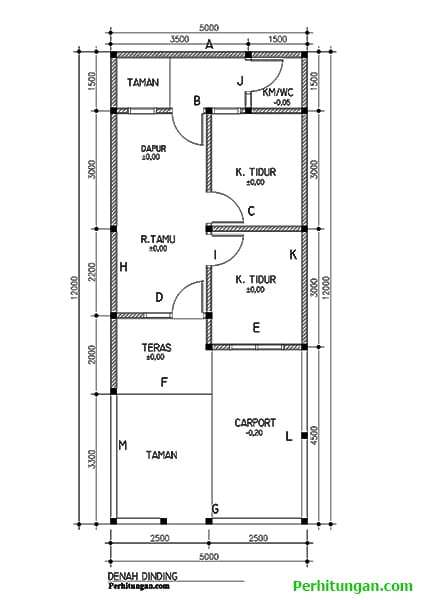Cara Membuat Logo Di Corel Draw
Baiklah guys-guys sekalian marilah kita pergi ke intinya sekarang bagaimana caranya membuat logo di software desain grafis pembuat logo di Corel Draw.
Karena kebetulan juga saya biasa mendesain logo menggunakan aplikasi CorelDraw. Simak baik-baik ya langkah dan videonya. Hehe.
Step 1
Pertama buka aplikasi coreldraw. Kalo sudah nant akan muncul tampilan seperti ini. Setelah itu setting aja di situ ada “Name, Size, Widht, Height” itu bisa kalian sesuaikan sendiri ya mau di atur berapa aja.
kalo saya biasanya langsung klik ok aja itu juga tergantung dari project yang mau di garap tentang apa. Jadi ukuran halama menyesuaikan saja.
 Step 2
Step 2
Ini adalah tampilan jika sudah masuk di lembar kerja coreldraw tentunya dengan settingan yang tadi sudah kita buat yaitu pada ukuran kertas “A4”.
Untuk pemilihan size atau ukuran juga opsional sekali ya teman-teman kalian bisa setting sesuka kalian mulai dari ukuran A4,A3,A2,A1 dan masih banyak juga yang lainnya.
untuk cara mengganti sizenya juga masih bisa jika sudah masuk lembar kerja dengan cara klik di bagian kiri atas layar yang ada menu kertas “A4”. Di situ tinggal pilih saja.

Step 3
pada tahap berikutnya kalian bisa membuat font terlebih dahulu dengan cara klik tool bar yang ada di sebelah kiri layar . letaknya berada di bawah menu “Kotak” – “Lingkaran” – “Ikon logo A”.
Setelah di klik dan tulis naman logo yang ingin kalian buat. Selajutnya pilih jenis fontnya seperti yang ada di gambar. Setelah itu tekan “Enter”. Maka jenis font yang biasanya arial akan terganti dengan jenis font yang sudah kalian pilih.

Step 4
Langkah selanjutnya adalah pilih bentuk geometris di tool bar menu di sebelah kiri layar. di situ kalian bebas memilih bentuknya mau “Kotak” atau “Lingkaran”.
setelah itu jangan lupa juga di beri warna sesuka kalian.

Step 5
Langkah selanjutnya adalah gabungkan dua object menjadi 1 (di tumpuk). Lalu potong persegi dengan huruf “L” menggunakan menu Intersect atau trim.
Jangan lupa juga untuk menghilangi Outline pada object supaya garis tepi atau outline tidak menganggu. Tapi menghapus outline atau tidak itu juga terserah kepada kalian ya teman-teman. Sesuai seleralah pokoknya.

Step 6
Berikutnya adalah mensejajarkan kedua object (antara logo dan font). agar terlihat sama tinggi.
caranya adalah dengan menyeleksi kedua object kemudian tekan,
- Huruf “T” (Top) untuk tinggi sama rata atas.
- Huruf “B” (Bottom) untuk membuat rata bawah.
- Huruf “L” (left) untuk membuat object rata kiri.
- Huruf “R” (Right) untuk membuat object rata kanan.
- Huruf “C” (Center) untuk membuat object berada di tengah (namun misal posisi object di atas bawah mereka tidak akan berpindah jadi 1 di tengan. Namun hanya berada lurus di garis tengah ).
- Huruf “E” maka semua object akan bertumpuk semua di tenga.
Di samping itu bisa juga kita kombinasikan ketika membuat rataan object kanan atas, maupun kiri bawah dengan cara, seleksi ke dua object terlebih dahulu lalu tekan,
- Huruf “TL” (Top, Left), Object akan berada rata di bagian “Kiri, Atas.”
- Huruf “TR” (Top, Right), Object akan berada rata di bagian “Kanan, Atas.”
- Huruf “BL” (Bottom, Left), Object akan berada rata di bagian “Kiri, Bawah.”
- Huruf “BR” (Bottom, Right), Object akan berada rata di bagian “Kanan, Bawah.”

Step 6
Pada langkah berikutnya jika kalian mungkin ingin mengganti bentuk geometrisnya bisa di rubah dari kotak menjadi bulat dengan klik di toolbar menu yang berada di sebelah kiri layar.
Lalu jika logonya juga terkesan kaku kalian juga bisa bereksperimen dengan cara mengatur kemiringan logo menjadi 45 derajat.
Jangan lupa juga untuk memberikan “Shadow“ atau bayangan di belakan logo huruf “L”. Disini cara membuat shado ada beberapa cara.
Tapi saya lebih suka menggunakan shadow atau bayangan pada object desain dengan cara mengcopy object menjadi dua.
Lalu memberikan warna yang lebih gelap kepada object yang berada di bawahnya. Hal ini supaya menimbulkan kesan tiga dimensi namun juga terkesan elegan dan bergaya flat desain banget.

Step 7
Jika kalian merasa sudah cukup bagus desainnya kalain bisa mengeksport logonya untuk melihat hasil karya kalian yang bisa di export dengan format file mulai dari JPG, PNG, PDF danlain sebagainya.
Caranya dengan klik menu bar yang ada di bagian kiri layar atas tepatnya di menu “File” , cari “Export”. Jika sudah tinggal di klik.

Step 8
Selanjutnya akan muncul tampilan seperti ini. Di sini kalian bisa memilih lokasi dimana kalin akan menyimpan hasil pekerjaan kalian.
jangan lupa memberi nama file juga ya guys. Terkadang kita ketika menyimpan file lupa memberinya nama biasanya nama defaultnya jadi “Untitled” atau tanpa judul.
Jika sudah menentukan lokasi untuk export file lalu tekan export.

Step 9
Setelah di tekan akan muncul tampilan seperti di bawah ini lalu pilih RGB pada dialog “Mode warna”. Untuk export di tampilan digital.
Jika untuk kepentingan cetak-mencetak biasanya di ganti menjadi CMYK pada bagian mode warna.

Step 10
Ini adalah hasil final dari logo yang tadi sudah kita buat. Kebetulan saya sukanya membuat logo beraliran flat design maka saya membuat tutorialnya logo flat design.

Step 11
Langkah yang terakhir adalah menyimpan pekerjaan kalian dengan cara klik “Ctrl + S”. Karena jika tidak di save akan percuma yang kalian kerjaiin seharian.
SELAMAT MENCOBA..... :)