Dalam tutorial sebelumnya kita telah menyiapkan semua file dan aplikasi untuk menginstall WordPress secara offline. Sekarang saatnya proses instalasi!
Sebelum itu, pastikan 3 hal berikut sudah dipenuhi:
- Jalankan XAMPP dengan Apache server dan MySQL server sudah aktif.
- File wordpress sudah ada di folder C:\xampp\htdocs\wordpress.
- Database wordpress_db sudah ada di MySQL.
Jika ada yang belum, silahkan baca-baca kembali tutorial awal seri belajar WordPress di Duniailkom ini.
Akses Halaman localhost/wordpress
Semua file wordpress sudah ada di dalam folder C:\xampp\htdocs\wordpress, sehingga alamat atau URL yang harus kita ketik di web browser adalah localhost/wordpress.
Alamat localhost/wordpress sesuai dengan nama folder wordpress di htdocs XAMPP. Sebenarnya kita bebas jika ingin mengubah nama folder wordpress ini menjadi nama lain, misalkan: websitesaya. Maka untuk mengaksesnya di web browser menjadi localhost/websitesaya.
Dalam tutorial ini saya tetap memakai nama folder standar: wordpress.
Input Pengaturan Database WordPress
Saat mengakses localhost/wordpress, akan tampil halaman awal proses instalasi wordpress:
Di halaman pertama ini kita bisa memilih bahasa yang akan dipakai. Walaupun terdapat pilihan Bahasa Indonesia, saya tetap sarankan pilih English (United States). Alasannya agar kita tidak bingung dengan istilah-istilah teknis yang ada.
Ini bukan bermaksud mengabaikan bahasa indonesia, tetapi karena referensi asli wordpress dibuat dalam bahasa inggris, kita sebaiknya familiar dengan istilah-istilah yang ada. Jika diperlukan, jenis bahasa ini nanti bisa ditukar setelah proses instalasi selesai.
Klik tombol Continue untuk melanjutkan.
Di halaman ini wordpress memberitahu kita untuk menyiapkan 5 daftar informasi database, yakni:
- nama database
- username database
- password database
- database host
- table prefix
Kita telah membuat database MySQL dalam tutorial sebelumnya, sedangkan untuk nama user, sudah ada user root bawaan XAMPP. Klik Let’s go untuk melanjutkan.
Pada halaman ini kita diminta mengisi 5 informasi mengenai database. Berikut isian yang harus diinput:
Database Name: wordpress_db. Dalam tutorial Cara Membuat Database MySQL dengan Phpmyadmin kita telah membuat 1 database MySQL dengan nama wordpress_db. Jika anda menggunakan nama lain, silahkan menginputnya disini.
User Name: root. Username ini adalah username dari MySQL server. Ketika menginstall XAMPP, secara otomatis akan dibuatkan 1 user MySQL bernama root. User root sebenarnya adalah ‘user sakti‘ di dalam MySQL. User ini bisa melakukan hak akses apa saja.
Menggunakan user root sebagai user wordpress sebenarnya dianggap tidak aman karena jika seseorang mengetahui password root, ia bisa menghapus seluruh database yang ada, termasuk database lain diluar wordpress_db. Akan tetapi karena kita hanya menginstall di komputer sendiri, ini tidak menjadi masalah.
Password: ” (kosongkan). Password yang diminta adalah password dari user MySQL yang akan dipakai untuk mengakses database. Pada saat instalasi XAMPP, user root otomatis dibuat tanpa password, sehingga kita tinggal mengosongkan kolom ini.
Database Host: localhost. Database host adalah lokasi komputer tempat MySQL server berada. Karena kita menjalankan web server apache dan MySQL di dalam komputer yang sama, isi dengan localhost.
Table Prefix: wp_. Table prefix adalah karakter unik yang akan ditambah di semua nama tabel database. Table prefix berguna jika kita ingin menginstall 2 atau lebih wordpress tetapi tetap ingin memakai 1 database saja.
Ini diperlukan jika web hosting membatasi hanya boleh membuat 1 database saja. Untuk kasus tersebut, kita bisa membuat table prefix wp1_ untuk instalan wordpress pertama, wp2_ untuk instalan wordpress kedua, dst. Karena kali ini kita hanya menginstall wordpress di komputer sendiri, silahkan pakai setingan default. Jika anda ingin menginstall wordpress lain, sangat mudah membuat database baru.
Setelah form selesai diisi, klik tombol Submit.
Jika tidak ada masalah terkait database, akan tampil jendela baru untuk konfirmasi bahwa wordpress berhasil mengakses database berdasarkan inputan kita sebelumnya. Klik tombol Run the installation untuk memulai pembuatan tabel wordpress.
Menginput Settingan Situs WordPress
Setelah wordpress selesai membuat tabel di dalam database MySQL, langkah selanjutnya adalah menginput pengaturan terkait website.
Form ini berisi setingan awal untuk situs wordpress. Berikut penjelasannya:
Site Title: Ilkoom. Site Title akan menjadi judul dari situs wordpress yang akan kita buat. Sebagai contoh, untuk web duniailkom saya membuat Site Title: Duniakomputer. Anda bebas ingin membuat nama apapun dan nanti juga bisa diubah kembali. Untuk tutorial kali ini saya menggunakan Ilkoom sebagai Site Title.
Username: ilkoom_admin. Username disini adalah username dari administrator website wordpress. Administrator memiliki hak akses paling tinggi di dalam wordpress. Untuk situs ‘live’ usahakan memakai username yang susah ditebak, termasuk membuat kombinasi angka, karakter, dll. Karena kita hanya memakai ini secara offline, saya akan buat username: ilkoom_admin.
Password, twice: qwerty. Ini adalah kolom password untuk username administrator diatasnya. Sekali lagi, jika ini untuk web asli, buatlah password yang susah ditebak. Namun untuk mempermudah penulisan tutorial, saya menggunakan password sederhana: qwerty.
Pilihan Confirm use of weak password harus dicentang jika kita ingin memakai password yang dianggap tidak aman oleh wordpress.
Your E-mail: aldoseprajohannes@gmail.com. Kolom ini berisi alamat email yang dipakai untuk hal-hal darurat, seperti lupa password admin, pemberitahuan penting, dll. Untuk situs ‘live’, silahkan input alamat email aktif anda. Namun karena kita hanya menginstall wordpress offline, silahkan input alamat email bebas.
Privacy: Allow search engines to index this site. Pilihan privacy ini sepenuhnya hanya untuk situs ‘live’. Menghapus pilihan ini akan membuat web kita tidak tampil di pencarian mesin pencari seperti Google. Umumnya setiap pemilik web ingin situsnya tampil di google, Namun untuk website khusus yang bersifat pribadi/rahasia, anda boleh mencentang pilihan ini.
Setelah semua isian form selesai, akhiri dengan men-klik tombol Install WordPress.
Apabila seluruh proses tidak ada masalah, akan tampil jendela akhir: Success!
Menguji WordPress Offline
Setelah proses instalasi wordpress selesai, kita bisa coba dengan melanjutkan jendela sebelumnya. Silahkan klik tombol Log in.
Jendela Log in yang tampil adalah jendela log in yang akan kita gunakan secara reguler. Silahkan input username dan password administrator yang telah dibuat sebelumnya. Dalam contoh ini saya menggunakan username ilkoom_admin dan password qwerty.
Jika username dan password admin sesuai, akan tampil halaman administrasi wordpress. Selamat! Kita telah berhasil menginstall wordpress secara offline menggunakan XAMPP.
Anda juga bisa mengunjungi alamat: http://localhost/wordpress untuk melihat tampilan website WordPress yang baru saja kita install. Di tutorial selanjutnya, kita akan bahas cara pengoperasian WordPress dengan lebih detail.
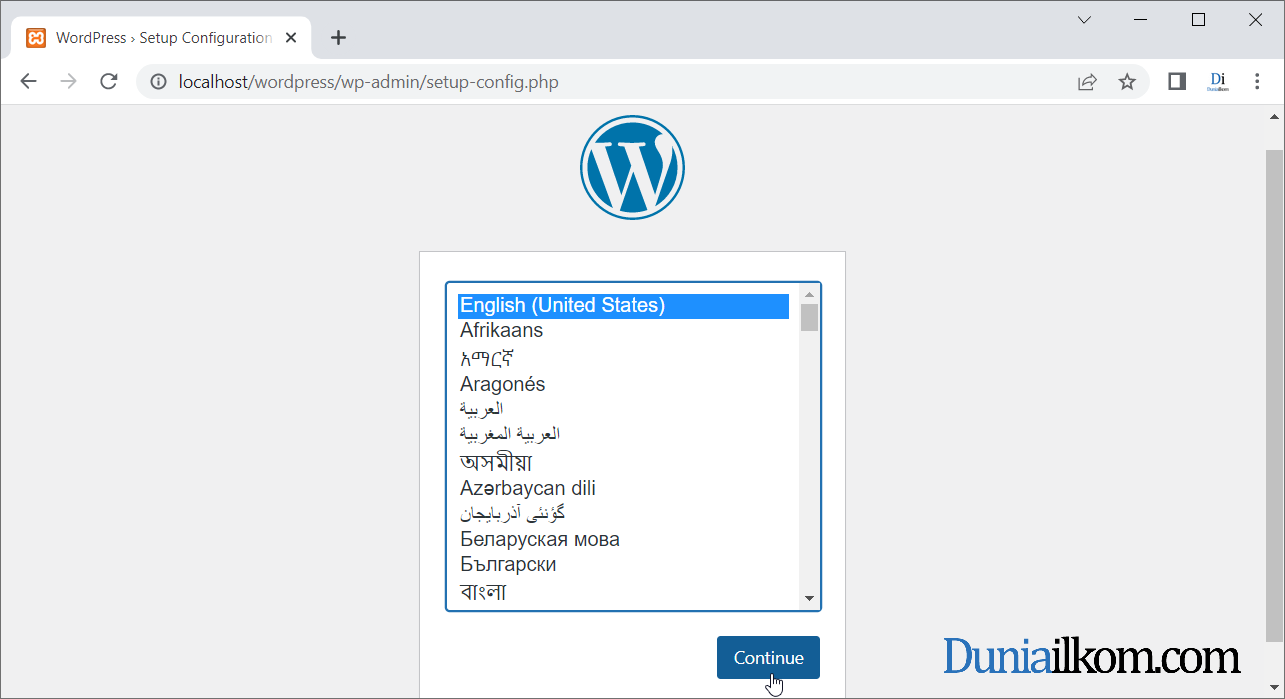
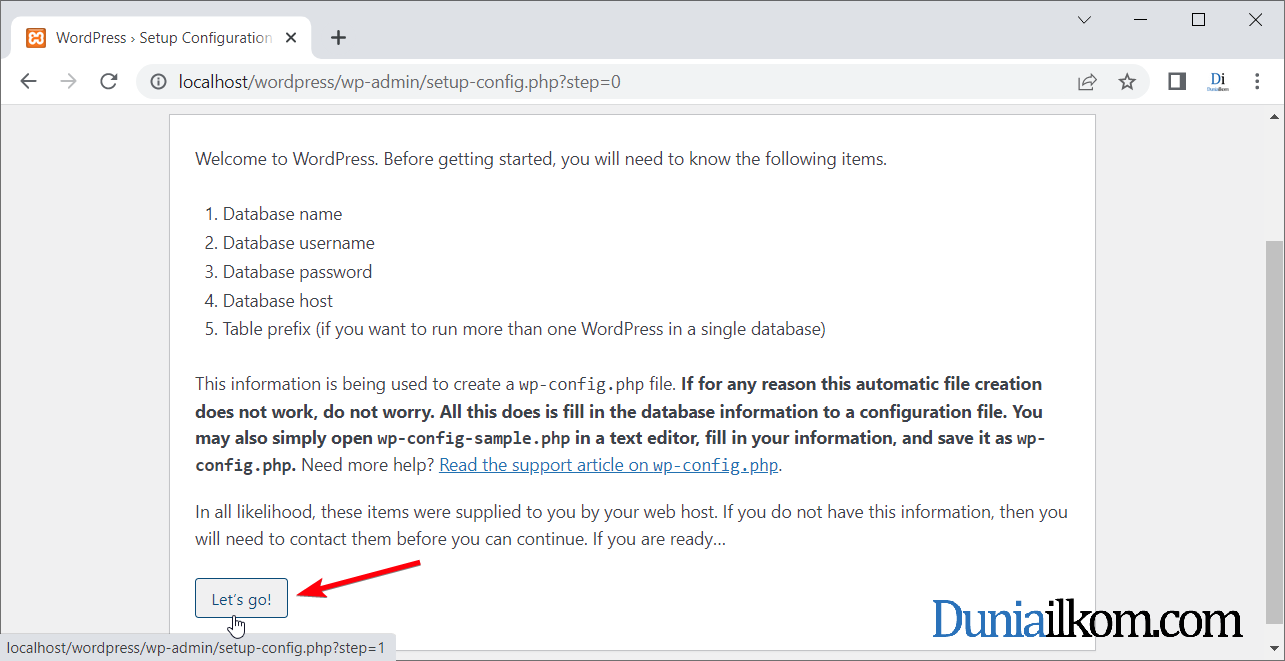
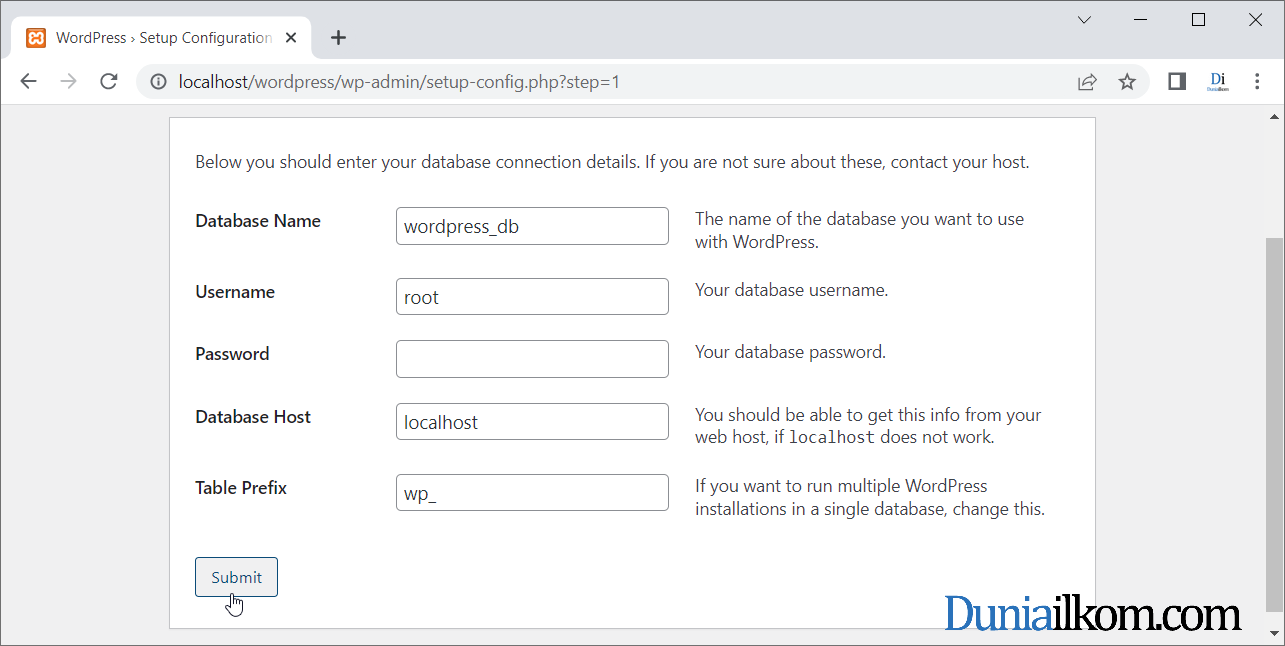
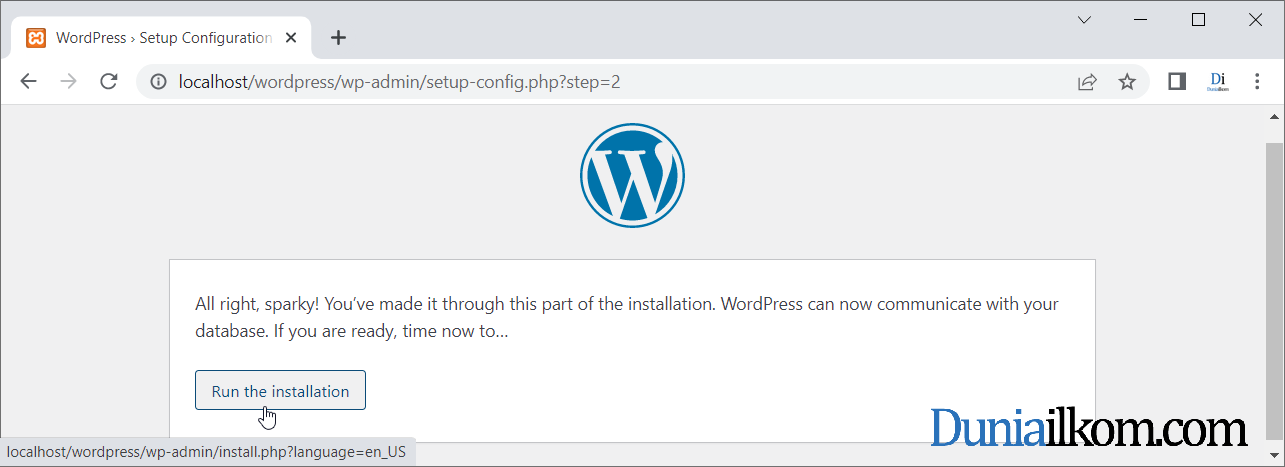
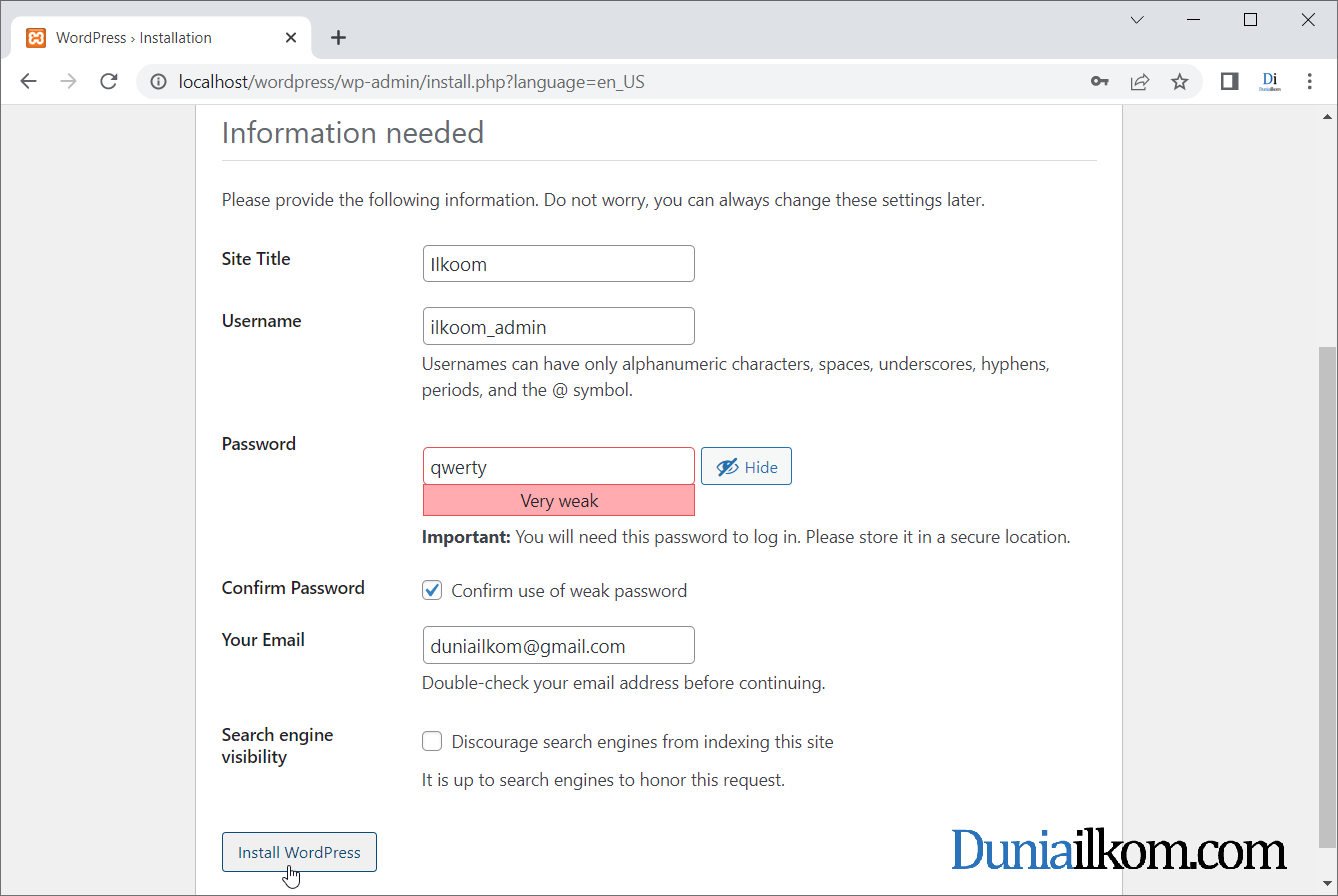
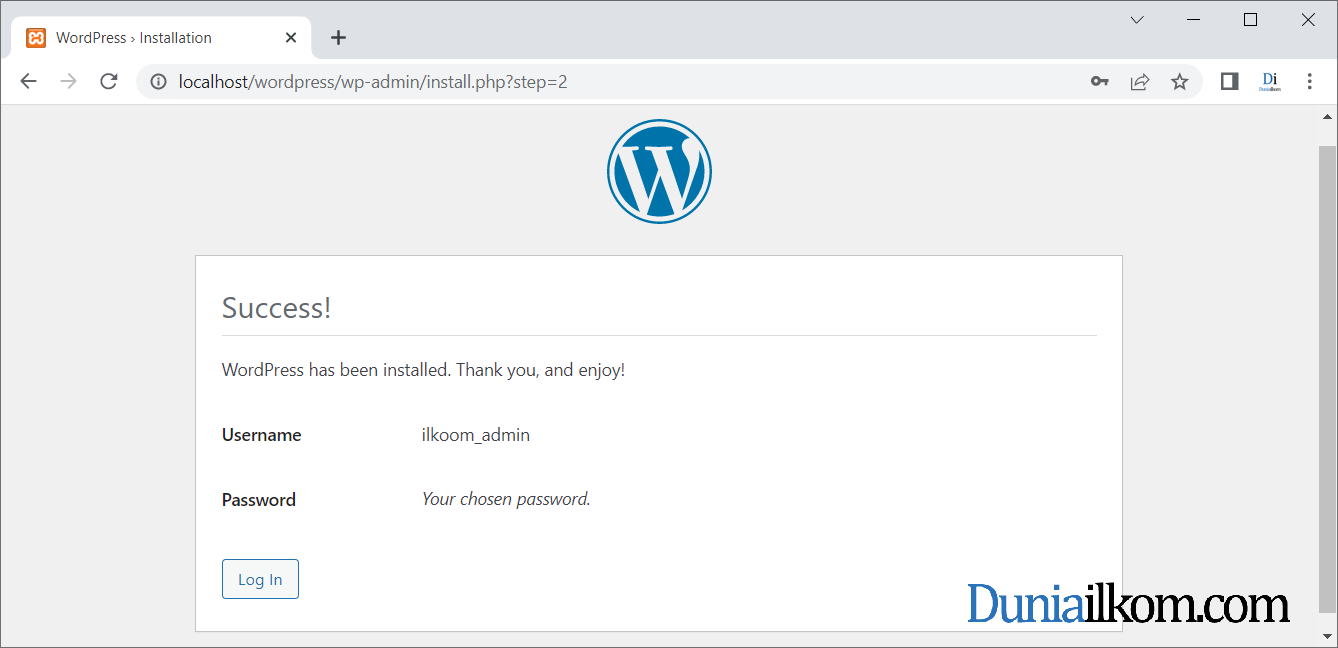
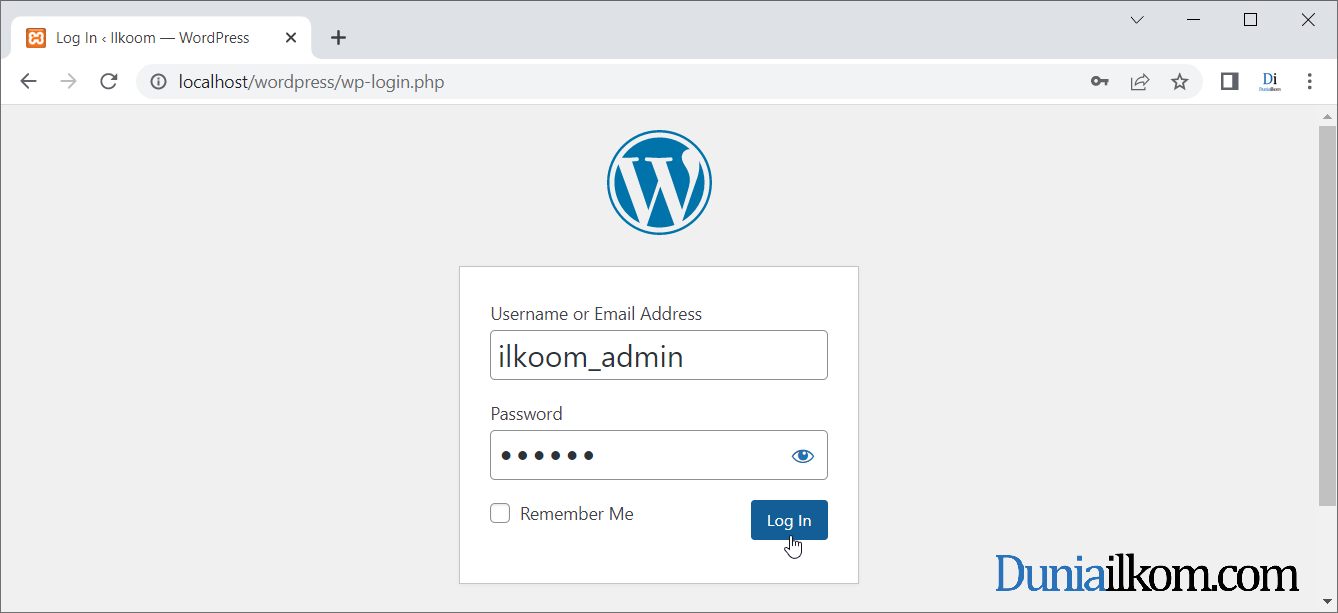
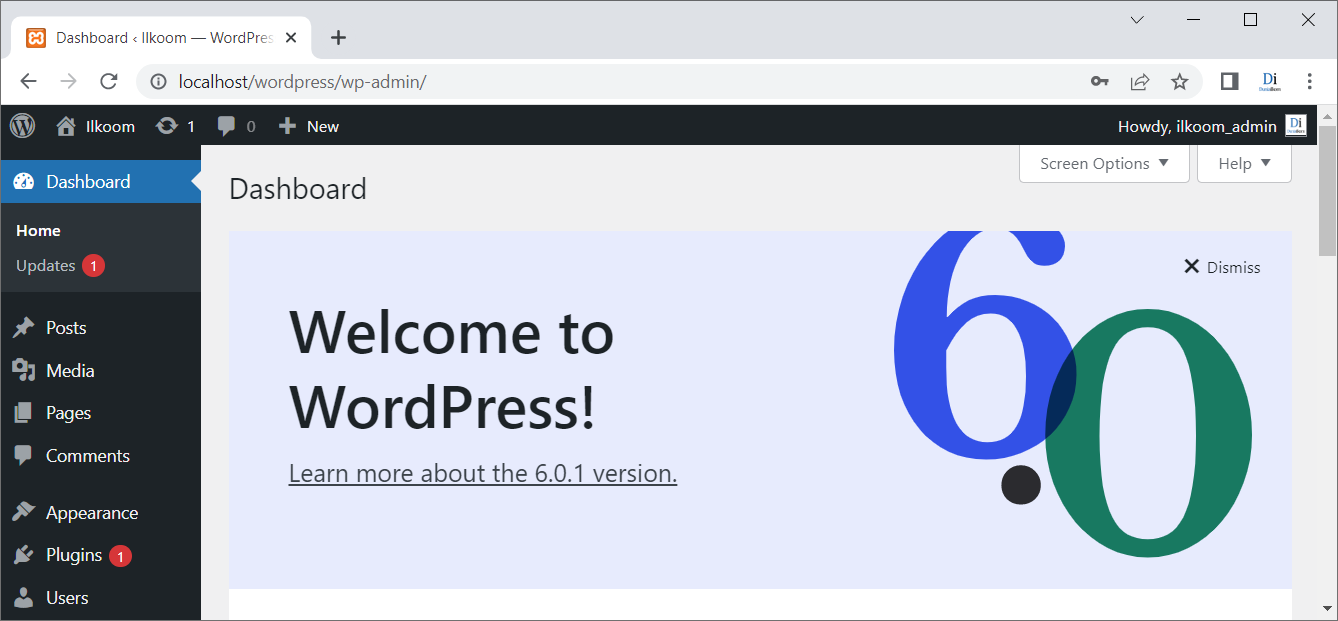
No comments:
Post a Comment
terimakasih telah mengunjungi blog saya.