Mengenal Aplikasi XAMPP
Aplikasi XAMPP adalah aplikasi yang membundle banyak aplikasi lain yang dibutuhkan dalam pengembangan web. Nama XAMPP merupakan singkatan dari aplikasi utama yang ada di dalamnya: X (huruf X berarti cross-platform, dimana aplikasi XAMPP tersedia untuk banyak Sistem Operasi), A (Apache web server), M (MySQL), P (PHP), dan P (Perl). Selain aplikasi tersebut, XAMPP juga menyertakan modul lain seperti OpenSSL dan phpMyAdmin.
Penamaan versi XAMPP mengikuti versi PHP yang terdapat di dalamnya. Dengan kata lain, XAMPP 8.1.4 berisi PHP 8.1.4 serta aplikasi web server Apache 2.4 dan database server MariaDB 10.4.
Selain XAMPP, aplikasi lain yang cukup populer adalah Laragon.
Cara Mendownload Aplikasi XAMPP 8
Untuk dapat menggunakan XAMPP, kita harus mendownloadnya di situs resmi XAMPP: https://www.apachefriends.org. Silahkan buka web tersebut, lalu klik pada tombol XAMPP for Windows 8.1.4. File XAMPP 8 berukuran cukup besar, sekitar 165 MB.
Sangat mungkin versi XAMPP yang anda dapati akan lebih baru dari ini, tetapi cara menginstallnya akan tetap sama.
Jika versi XAMPP di web apachefriend bukan lagi XAMPP 8.0.4, dan ingin menggunakan versi XAMPP yang sama persis dengan tutorial kali ini, bisa di download dari link berikut (Google Drive): xampp-windows-x64-8.1.4-0-VS16-installer.
Cara Menginstall XAMPP 8
Setelah file aplikasi XAMPP tersedia, kita akan mulai menginstall aplikasi ini. Silahkan double klik file XAMPP anda. Jika menggunakan anti-virus, bisa saja tampil jendela berikut:
Jendela diatas hanya peringatan bahwa jika program anti virus sedang berjalan, proses instalasi mungkin akan berjalan lambat atau mengganggu proses instalasi XAMPP. Jika perlu, anda bisa mematikan anti virus untuk sementara, atau klik saja tombol Yes.
Jendela peringatan berikutnya adalah tentang UAC (User Account Control):
Peringatan ini berkaitan dengan proteksi pada Windows Vista ke atas dimana jika XAMPP diinstall pada folder C:\Program Files, mungkin terjadi pembatasan hak akses yang menyebabkan XAMPP tidak berjalan normal. Secara default XAMPP tidak akan menginstall aplikasi di folder ini, jadi tidak akan ada masalah.
Jendela awal instalasi akan muncul, Klik Next.
Jendela berikutnya adalah “Select Component”. Pada bagian ini kita bisa memilih aplikasi apa saja yang akan diinstall. Dalam tahap ini saya akan membiarkan semua pilihan. Klik Next untuk melanjutkan.
Jendela selanjutnya adalah “Installation Folder”. Dalam bagian ini kita bisa mengubah lokasi dimana file-file XAMPP akan disimpan. Anda bebas menentukan lokasi ini.
Dalam contoh ini saya akan membiarkan pilihan default, yakni di C:\xampp. Lalu klik Next untuk melanjutkan.
Tampilan berikutnya adalah “Bitnami for XAMPP”. XAMPP menawarkan Bitnami sebagai cara cepat menginstall CMS seperti wordpress, joomla dan drupal. Tetapi kita akan menginstall wordpress secara manual, sehingga hapus saja pilihan “learn more about Bitnami for XAMPP”, kemudian klik Next.
Jendela berikutnya adalah konfirmasi untuk mulai menginstall XAMPP, klik Next, dan XAMPP akan memulai proses instalasi beberapa saat.
Jika jendela “Completing the XAMPP Setup Wizard” telah tampil, maka proses instalasi XAMPP telah selesai. Pada bagian ini kita akan langsung mencoba aplikasi XAMPP, sehingga biarkan pilihan check list “Do you want to start the Control Panel now?”, kemudian klik Finish.
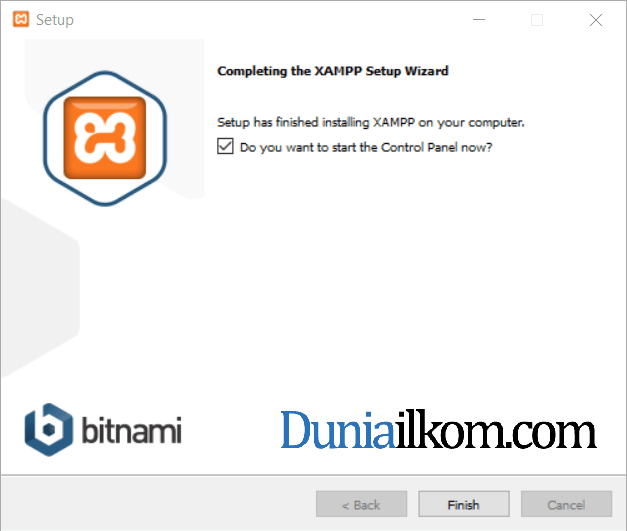
Menguji Instalasi XAMPP 8
Jika anda membiarkan pilihan “Do you want to start the Control Panel now?” pada jendela terakhir proses instalasi XAMPP, maka akan tampil jendela XAMPP Control Panel.
Sesuai dengan namanya, Jendela XAMPP Control Panel ini adalah jendela yang digunakan untuk mengontrol apa saja modul XAMPP yang akan atau sedang dijalankan. Jika jendela ini tidak tampil, anda bisa mengaksesnya dari menu START->All Programs->XAMPP->XAMPP Control Panel.
Untuk menguji instalasi XAMPP, silahkan klik tombol START pada modul Apache dan MySQL. Jika tidak ada masalah, akan tampil warna hijau pada bagian modul ini, seperti tampilan dibawah:
Selanjutnya, buka web browser dan ketikkan alamat localhost pada address bar dan tekan enter. Jika tampil jendela pembuka XAMPP, maka semuanya telah terinstall dengan baik.
Sampai disini kita telah berhasil menginstall XAMPP 8.1.4 pada Windows.
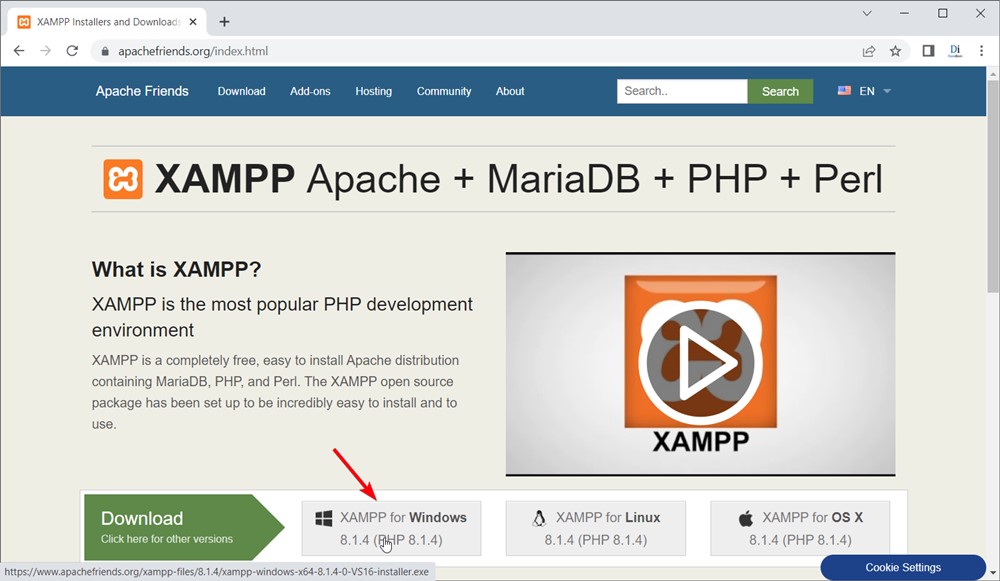
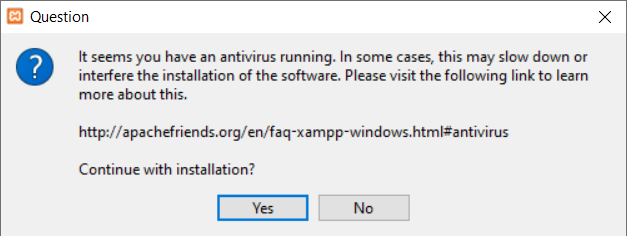
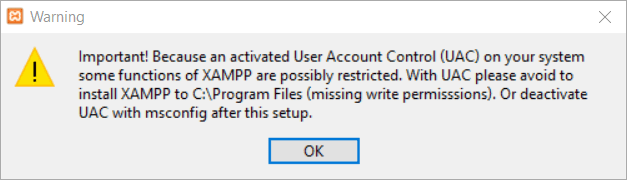
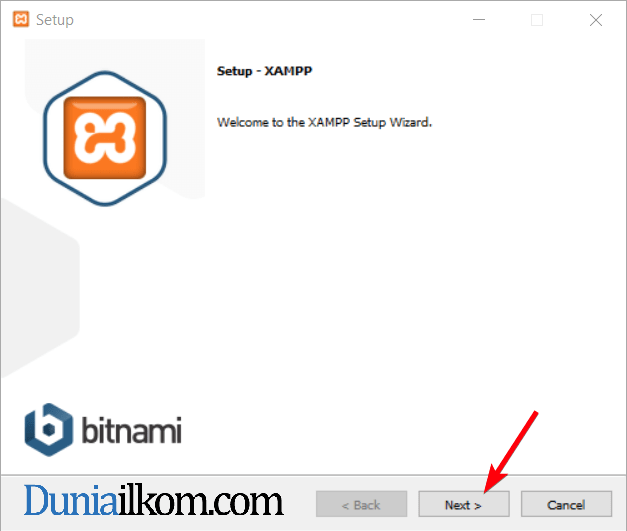
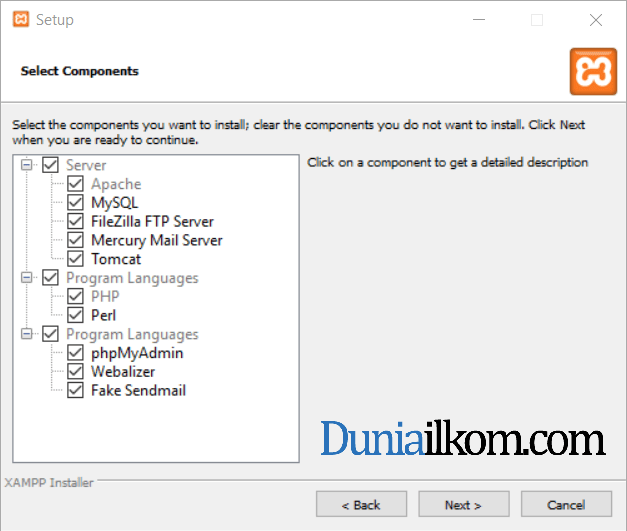
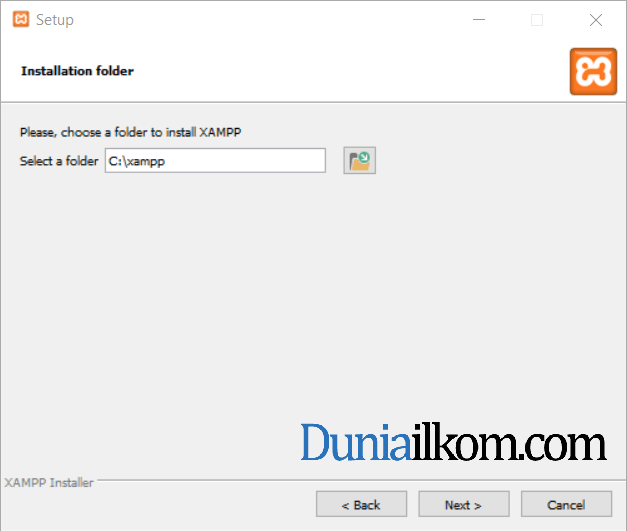
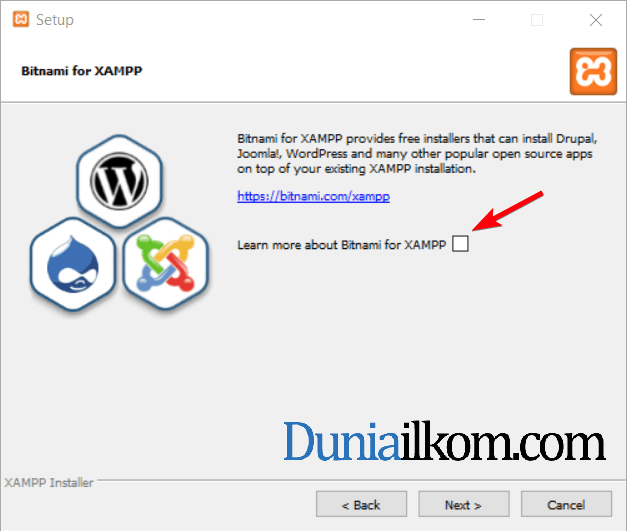
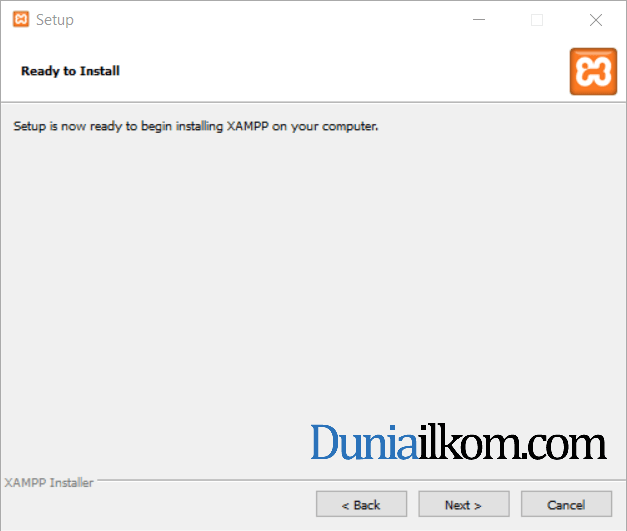
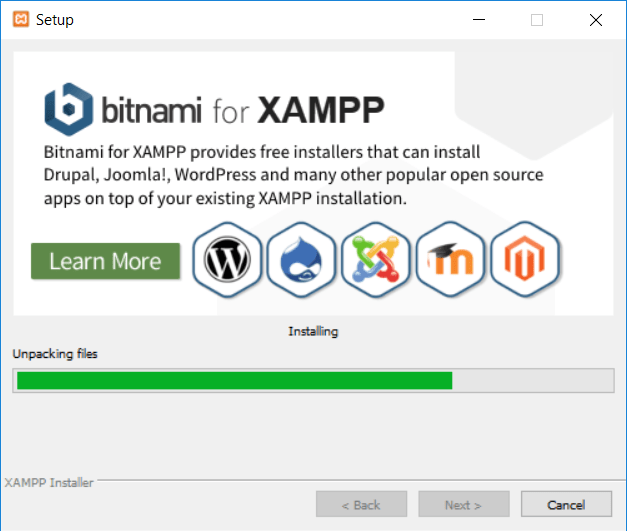
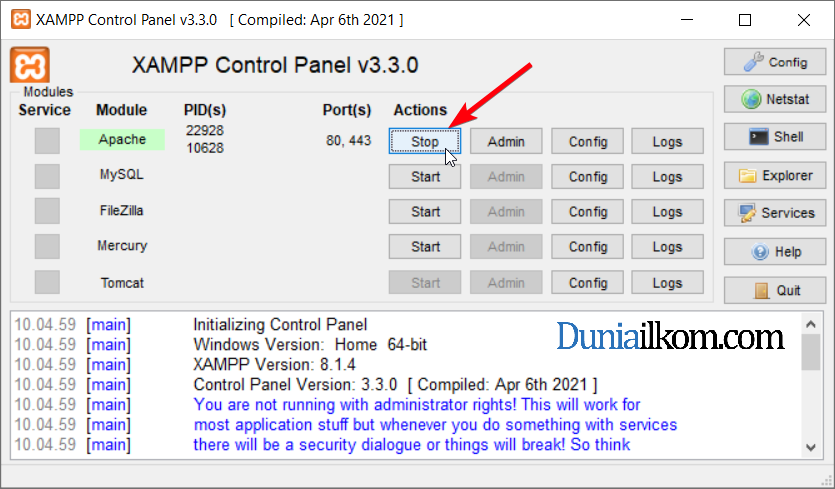
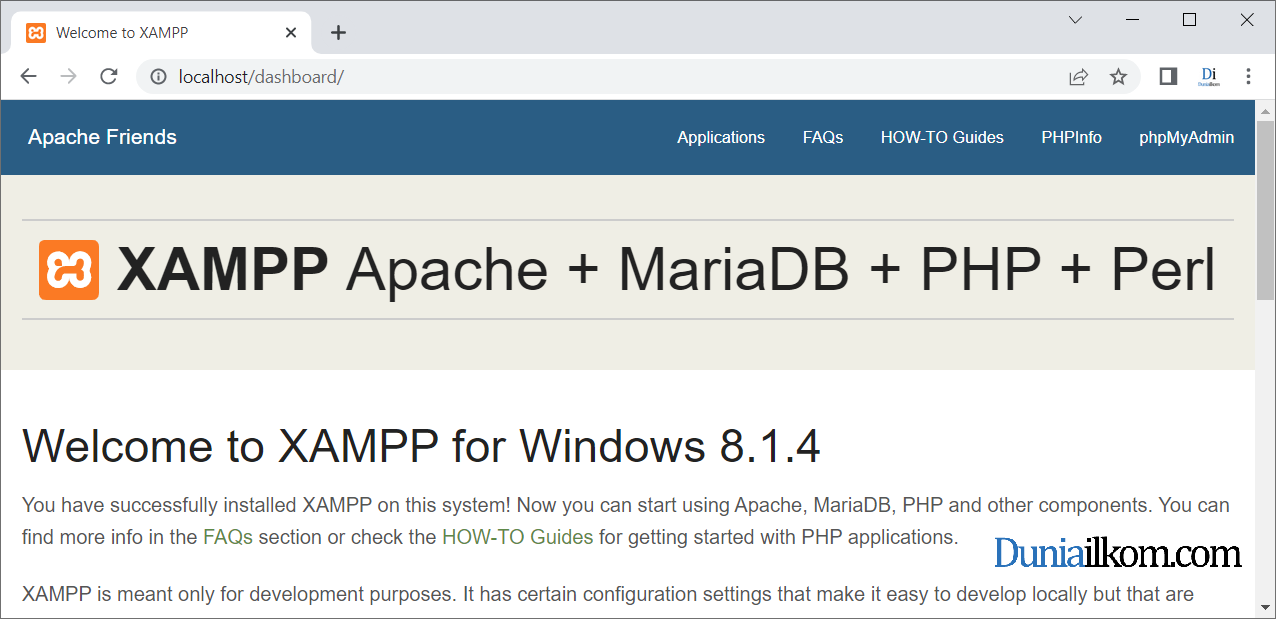
No comments:
Post a Comment
terimakasih telah mengunjungi blog saya.